Virtual Machine Lifecycle¶
Managing virtual machines (VMs) is the core functionality associated with IaaS cloud infrastructures. StratusLab is no different, providing the commands to start and stop virtual machines. Users can define the resources allocated to these VMs–CPUs, RAM, swap space, and volatile disk space.
Lifecycle Overview¶
From the user’s perspective, the VM lifecycle is rather simple. It consists of the following steps:
- Search the Marketplace for virtual machine image to run on the cloud.
- Launch a machine instance via the cloud entry point using the VM image identifier.
- Obtain the machine instance’s network address.
- Use and control the VM, usually for example, logging into the VM as root via SSH.
- Shutdown the virtual machine and release the resources.
For the first, you need to use a web browser to select an appropriate image. The remaining steps each correspond to a StratusLab command:
stratus-run-instance: deploy a VM given the Marketplace identifier of the imagestratus-describe-instance: find the state of all of the active VMs or of a single VMstratus-connect-instance: connect via SSH to the machine (raw SSH commands can also be used)stratus-kill-instance: stop the machine and deallocate all of its resources
The detailed lifecycle of a machine is more complicated. The diagram shows the full lifecycle and describes what is happening behind the scenes in each of these cases.
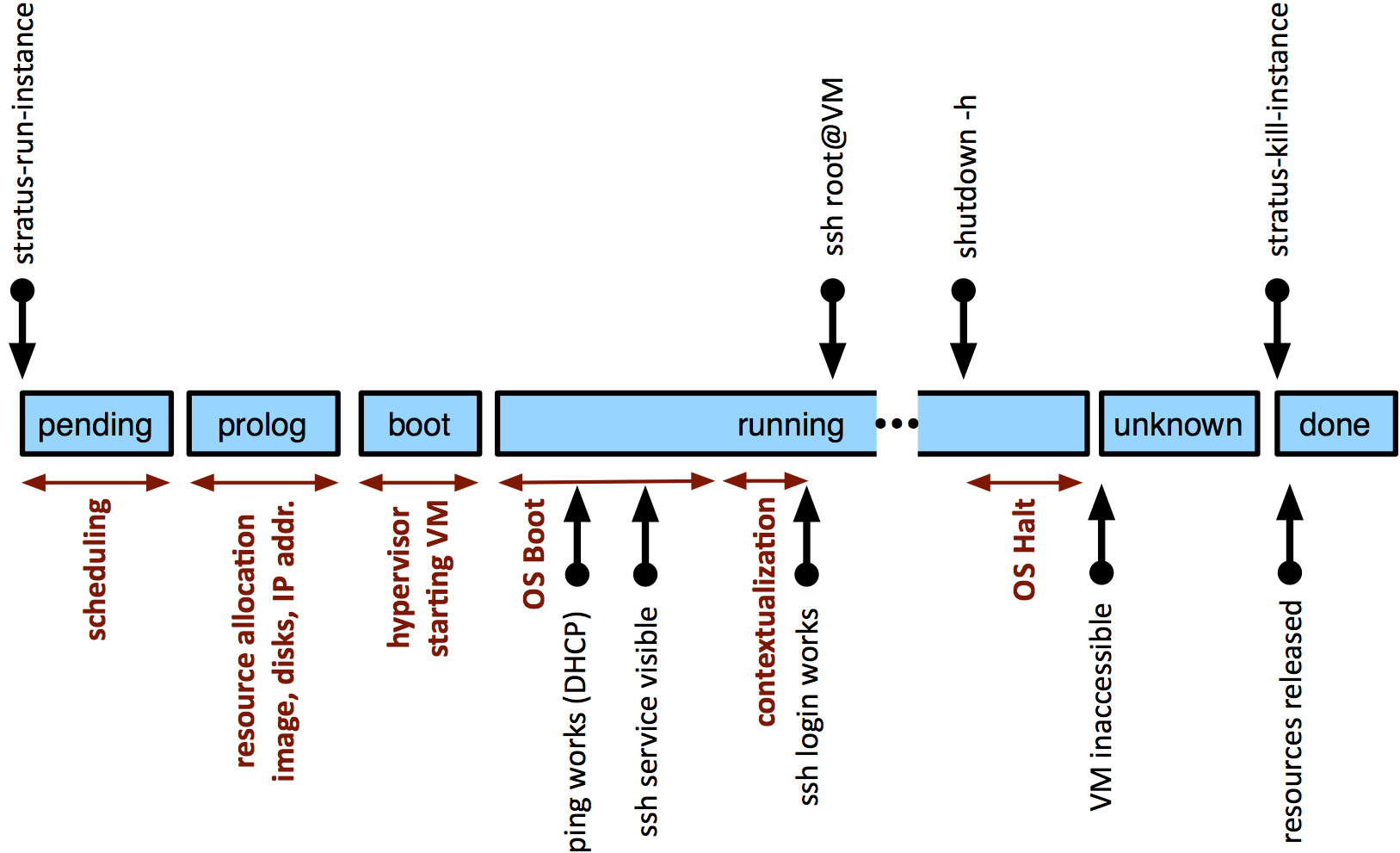
Virtual machine timeline and states.
Manage a VM¶
Probably the easiest way to see how this works is to run through a complete example. We will go through a complete lifecycle for a ttylinux machine. The ttylinux distribution is a small linux distribution mostly intended for embedded systems. Its small size and fast boot make it ideal for tests.
Find the Image Identifier¶
First you would normally browse the Marketplace to find a suitable image. You can find the images provided by StratusLab by searching for the endorser “images@stratuslab.eu”. For our case, the ttylinux image has the identifier: “BN1EEkPiBx87_uLj2-sdybSI-Xb”.
Start a Virtual Machine¶
To start the virtual machine, use the stratus-run-instance command:
$ export TTYLINUX_ID=BN1EEkPiBx87_uLj2-sdybSI-Xb
$ stratus-run-instance ${TTYLINUX_ID}
:::::::::::::::::::::::::
:: Starting machine(s) ::
:::::::::::::::::::::::::
:: Starting 1 machine
:: Machine 1 (vm ID: 165)
Public ip: 134.158.75.201
:: Done!
This provides the virtual machine identifier (165 in this case) and the IP address at which the machine will be visible.
Virtual Machine Status¶
To find the status of all active virtual machine, you can use the
stratus-describe-instance command without any parameters:
$ stratus-describe-instance
id state vcpu memory cpu% host/ip name
165 Running 1 0 0 vm-201.lal.stratuslab.eu one-165
166 Pending 1 0 0 vm-202.lal.stratuslab.eu one-166
The status of a single machine can be found by giving the VM identifier:
$ stratus-describe-instance 165
id state vcpu memory cpu% host/ip name
165 Running 1 131072 1 vm-201.lal.stratuslab.eu one-165
More details will be provided if you increase the verbosity of the
commands with the options -v, -vv, or -vvv. More letters
provide increasingly more verbosity. This is especially helpful when
virtual machines fail.
Connect to the Virtual Machine¶
You can use ping to determine when the machine becomes visible on
the network. Once it is visible (and the SSH daemon has started on the
VM), you can connect to the machine directly with SSH:
$ ssh root@vm-201.lal.stratuslab.eu # # echo $USER root #
or you can use the command stratus-connect-instance with the VM
identifier. This command is a simple wrapper around the SSH commands.
Terminating a Virtual Machine¶
To safely stop all services and halt a virtual machine, use the standard
shutdown or halt commands from within the virtual machine.
# shutdown -h
#
Connection to vm-201.lal.stratuslab.eu closed by remote host.
Connection to vm-201.lal.stratuslab.eu closed.
The machine will stop and the status will eventually become an “unknown” state.
$ stratus-describe-instance 165
id state vcpu memory cpu% host/ip name
165 Unknown 1 131072 0 vm-201.lal.stratuslab.eu one-165
$ stratus-kill-instance 165
$
This mechanism ensures that all resources (especially data volumes) are
shut down cleanly and released. Note that the VM resources are not
released until the stratus-kill-instance command is run.
You can also forcably stop and remove machine by just running the
stratus-kill-instance command:
$ stratus-kill-instance 166
$
$ stratus-describe-instance 166
id state vcpu memory cpu% host/ip name
166 Done 1 131072 0 vm-202.lal.stratuslab.eu one-166
This is the essentially the equivalent of pulling the power cord out of a physical machine, so be careful when doing this, especially if persistent data volumes are attached to the virtual machine.
Virtual Machine Resources¶
You can control the number of CPUs, amount of RAM and size of the swap space allocated to a virtual machine. StratusLab provides a number of predefined machine cnofigurations. You can obtain a list of these with the command:
$ stratus-run-instance --list-type
Type CPU RAM SWAP
c1.medium 1 CPU 256 MB 1024 MB
c1.xlarge 4 CPU 2048 MB 2048 MB
m1.large 2 CPU 512 MB 1024 MB
* m1.small 1 CPU 128 MB 1024 MB
m1.xlarge 2 CPU 1024 MB 1024 MB
t1.micro 1 CPU 128 MB 512 MB
You can select the configuration you want by using the --type option
to stratus-run-instance and providing the name of the type. The
default is the type marked with an asterisk (“m1.small”).
You can also individually specify the CPU, RAM, and swap space with the
--cpu, --ram, and --swap options. These will override the
corresponding in the value in the selected type.
Note that the maximum values are determined by the largest physical machine in the cloud infrastructure. The cloud administrator of your infrastructure can provide these limits.